Google Photos 有着 15GB 的免费空间上限,前几个月自己搞了 NAS 之后,看上了 Immich 相册,算是最贴近 Google Photos 界面的开源自建相册服务了,自己手头也正好还留着当初买的初代 Google Pixel,能够以原画质白嫖无限相册空间,相当于能够在本地备份的同时也拥有稳定的云备份。
考虑到稳定性,NAS 上并没有安装 APP 或者其他容器服务,单纯作为一个存储设备。Docker 服务都放在另一台小主机上运行。
计划是 TrueNAS 存储只提供 SMB 服务挂载,小主机上通过多个 Docker 分别部署 Immich 相册,以及用来同步照片到 Pixel 的 Syncthing 服务。另外手机肯定是7*24供电的状态,为了不用频繁物理操作,考虑部署 RustDesk 服务远程控制手机,同样采用 Docker 的方式部署在小主机上。
软硬件配置
TrueNAS 服务器 CPU 是 N100, 16GB 内存, 16TB*2 HDD(Raid 1)
小主机 CPU 同样是 N100,24GB 内存,256GB SSD,Debian 系统
初代 Pixel,未 Root
TrueNAS 配置
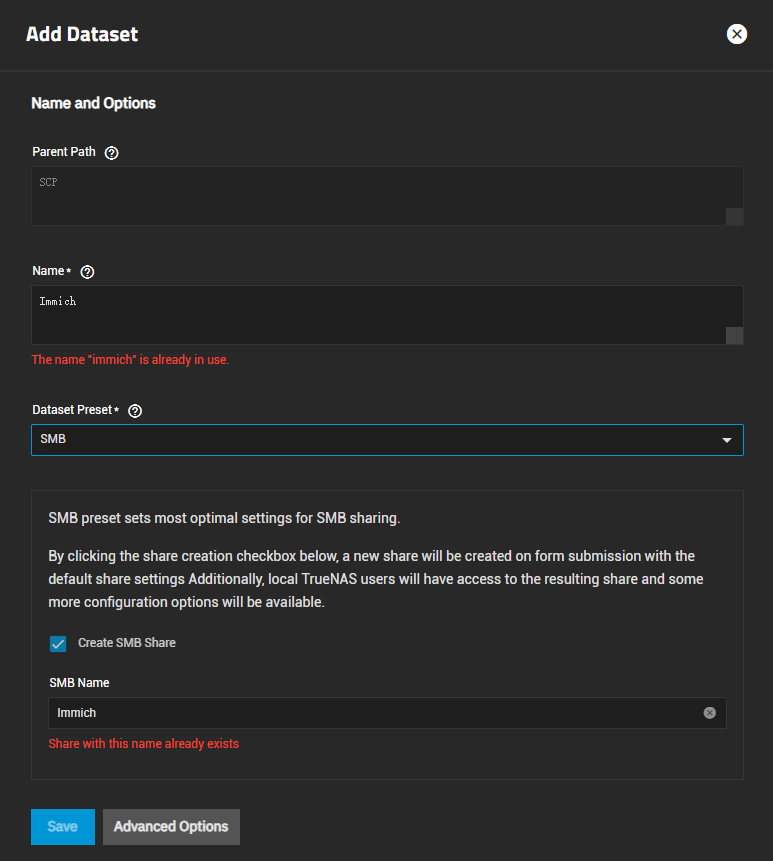
非常简单,TrueNAS 上的配置就结束了,继续配置小主机。
服务器配置
首先为了让之后 Immich 从 NAS 上读写,需要把 SMB 开机自动挂载路径。SSH 登陆后执行:
sudo apt install cifs-utils psmisc
nano ~/.credentials
对应修改 SMB 共享的用户名和密码
username=smbusername
password=smbpassword
sudo chown username .credentials
sudo chmod 600 .credentials
测试挂载
sudo mkdir /mnt/Immich
sudo mount -t cifs -o credentials=~/.credentials //truenas.ipaddress/Immich /mnt/Immich
没有问题则暂时卸载
sudo umount -t cifs /mnt/Immich
修改 /etc/fstab
sudo nano /etc/fstab
添加如下内容
# Immich Storage
//truenas.ipaddress/Immich /mnt/Immich cifs credentials=/home/username/.credentials 0 0
应用修改完成挂载
sudo systemctl daemon-reload
sudo mount -av
Docker 配置
安装 Docker
sudo apt-get update
sudo apt-get install ca-certificates curl
sudo install -m 0755 -d /etc/apt/keyrings
sudo curl -fsSL https://download.docker.com/linux/debian/gpg -o /etc/apt/keyrings/docker.asc
sudo chmod a+r /etc/apt/keyrings/docker.asc
echo \
"deb [arch=$(dpkg --print-architecture) signed-by=/etc/apt/keyrings/docker.asc] https://download.docker.com/linux/debian \
$(. /etc/os-release && echo "$VERSION_CODENAME") stable" | \
sudo tee /etc/apt/sources.list.d/docker.list > /dev/null
sudo apt-get update
sudo apt-get install docker-ce docker-ce-cli containerd.io docker-buildx-plugin docker-compose-plugin
部署 Immich
官方推荐采用 Docker Compose 的方式安装,跟着教程走并没有什么难度。
mkdir ~/immich-app
cd ~/immich-app
wget -O docker-compose.yml https://github.com/immich-app/immich/releases/latest/download/docker-compose.yml
wget -O .env https://github.com/immich-app/immich/releases/latest/download/example.env
wget -O hwaccel.transcoding.yml https://github.com/immich-app/immich/releases/latest/download/hwaccel.transcoding.yml
wget -O hwaccel.ml.yml https://github.com/immich-app/immich/releases/latest/download/hwaccel.ml.yml
编辑 .env 文件,修改照片的上传路径
TZ=Asis/Shanghai
UPLOAD_LOCATION=/mnt/Immich
DB_DATA_LOCATION=./postgres
数据库路径不变,之所以这样是因为数据库有频繁的读写,像 16T 容量的机械盘基本都是充气盘,会频繁的发出炒豆子的声音。
换言之只要不是充气盘或者距离远听不见声音就无所谓了,可以改成 /mnt/Immich/postgres
docker compose up -d
启动容器后,访问 http://server.ipaddress:2283/ 登录,在设置/机器学习设置/智能搜索/CLIP模型,修改为支持多语言的XLM-Roberta-Large-Vit-B-16Plus。
为了便于管理,启用设置/存储模板功能。
在设置/视频转码设置中,支持的音频编解码器勾选 AAC/MP3/Opus,支持的视频编解码器勾选 H.264/HEVC/VP9/AV1,因为我现在的主力机都支持这些编码,没有必要转码。
部署 Syncthing
先建立需要的目录
sudo mkdir -p /var/syncthing/Immich
mkdir ~/syncthing
cd ~/syncthing
nano docker-compose.yml
按照官方指导编写 Dockerfile
docker-compose.yml
---
services:
syncthing:
image: syncthing/syncthing
container_name: syncthing
hostname: Dorothy
environment:
- PUID=1000
- PGID=1000
volumes:
- /var/syncthing:/var/syncthing
- /mnt/Immich/library/admin:/var/syncthing/Immich
network_mode: host
restart: unless-stopped
docker compose up -d
启动容器后,访问 http://server.ipaddress:8384/ 登录,添加文件夹
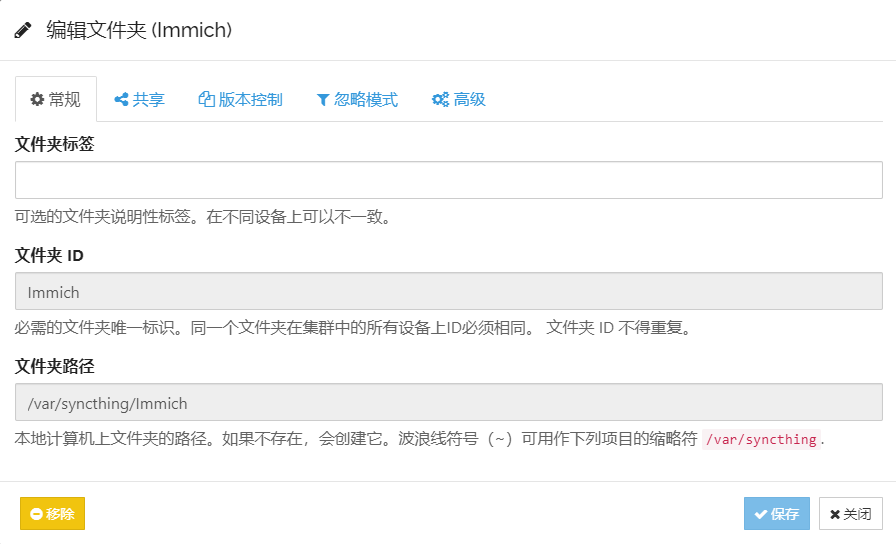
在高级书签中选择文件夹类型为仅发送
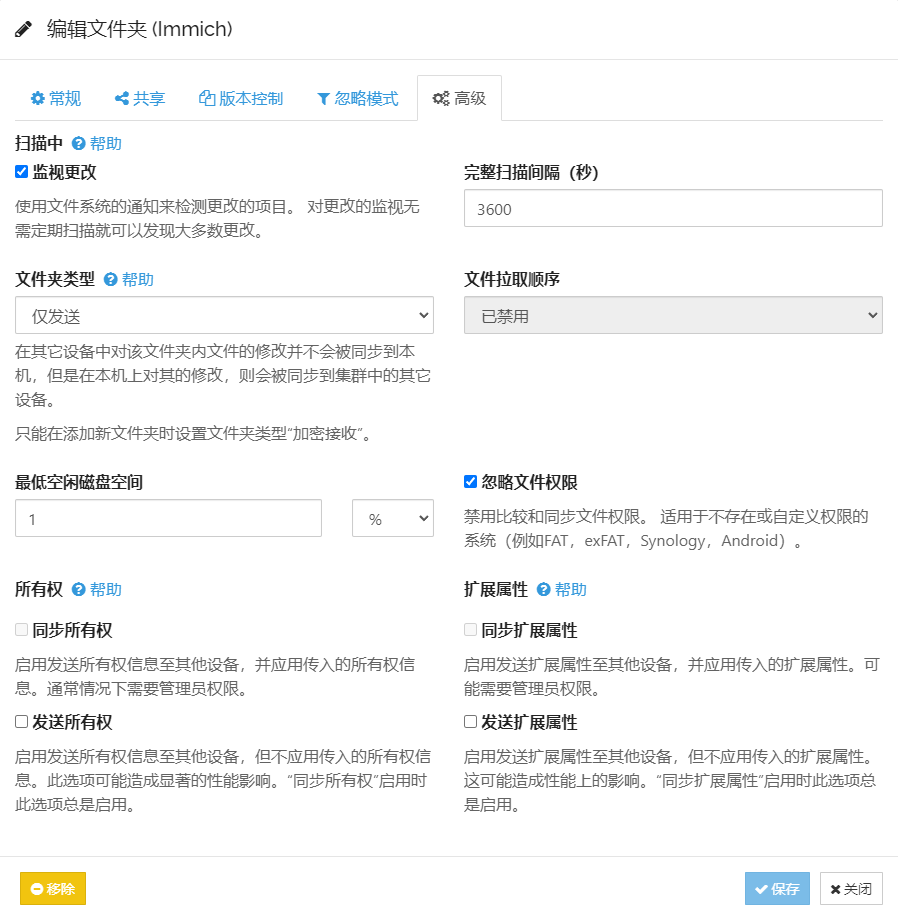
这样 Syncthing 的初步配置就结束了
部署 RustDesk
同样按照官方指导建立 Dockerfile
docker-compose.yml
---
services:
hbbs:
container_name: hbbs
image: rustdesk/rustdesk-server:latest
command: hbbs
volumes:
- ./data:/root
network_mode: "host"
depends_on:
- hbbr
restart: always
hbbr:
container_name: hbbr
image: rustdesk/rustdesk-server:latest
command: hbbr
volumes:
- ./data:/root
network_mode: "host"
restart: always
启动服务
docker compose up -d
获取服务端 API KEY
docker container logs hbbs | grep Key
配置 Pixel 自动任务
首先安装 Syncthing 和 RustDesk 的客户端
然后是用来实现自动任务的 Tasker 和 TouchTask
连接 RustDesk
修改对应的服务器 IP 地址和 KEY
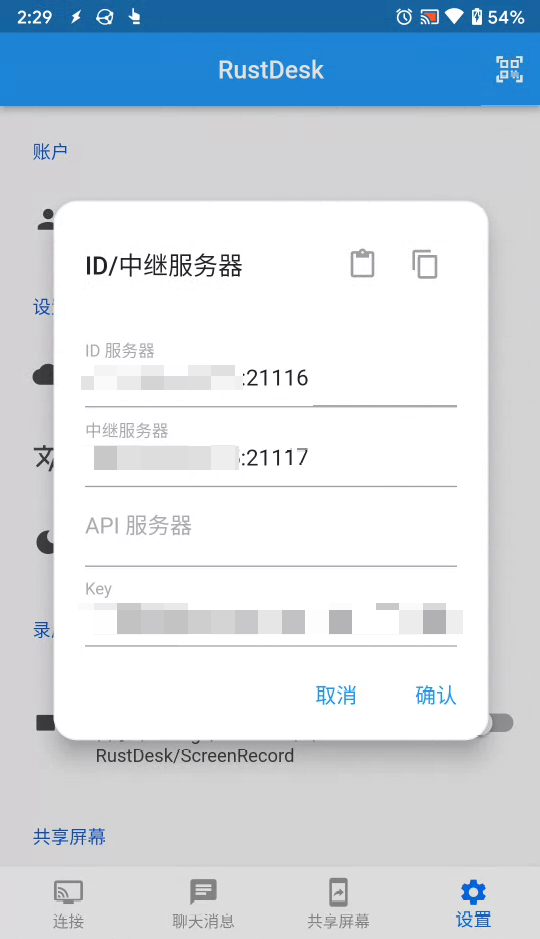
允许 IP 地址访问,保持后台服务,允许自启动
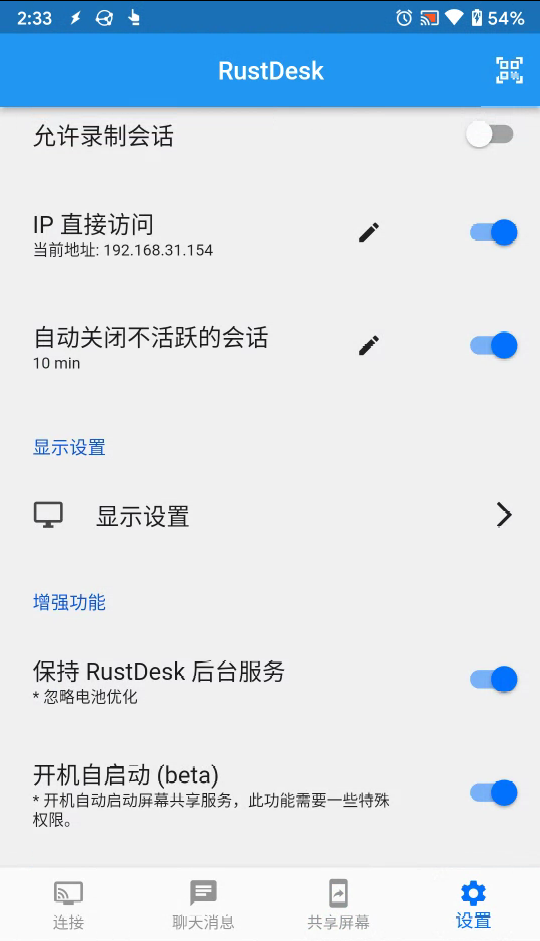
设置固定密码,使用固定密码
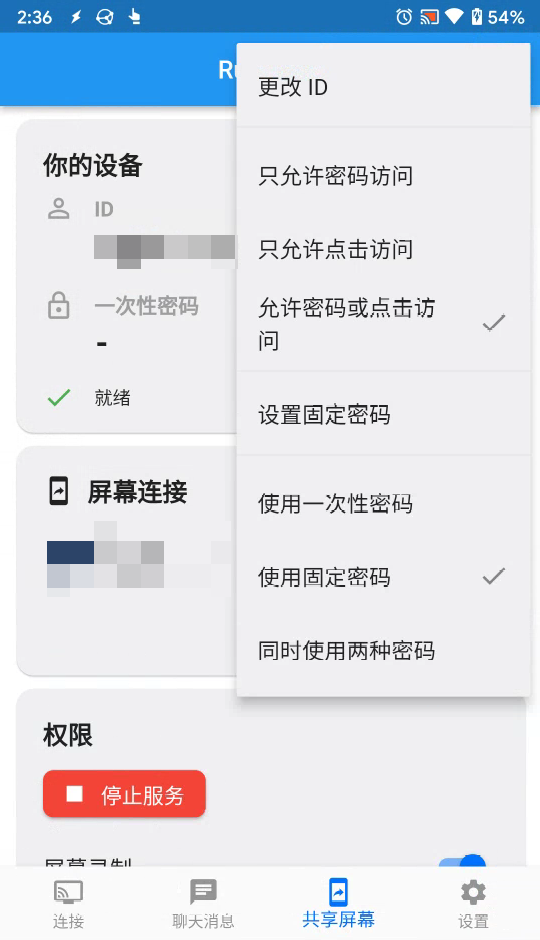
勾选全部权限后启动服务
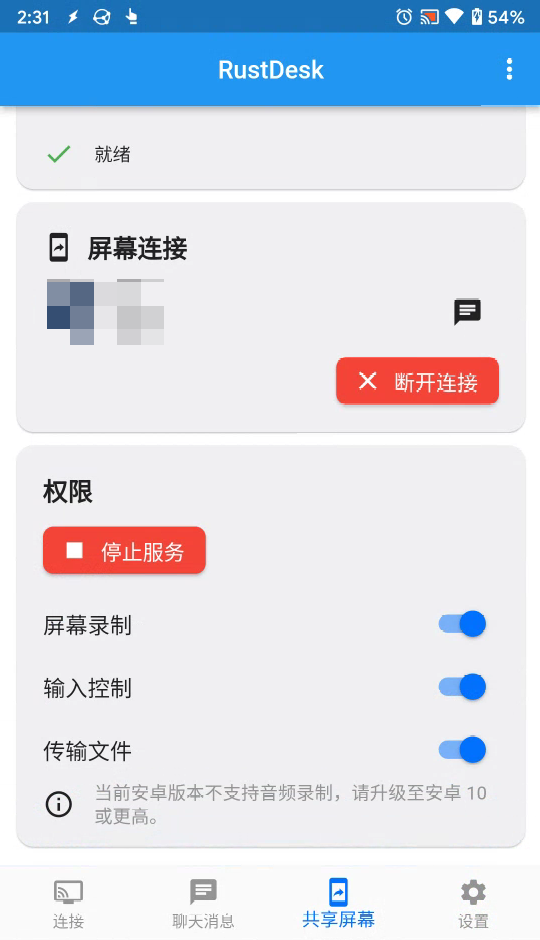
在自己的主机上也装好 Rustdesk,修改对应的服务器 IP 地址和 KEY 信息后,现在就可以接上充电线放在一边,通过电脑远程操作 Pixel 了。
连接 Syncthing
选择 Syncthing 的设备然后点击右上角+,添加设备
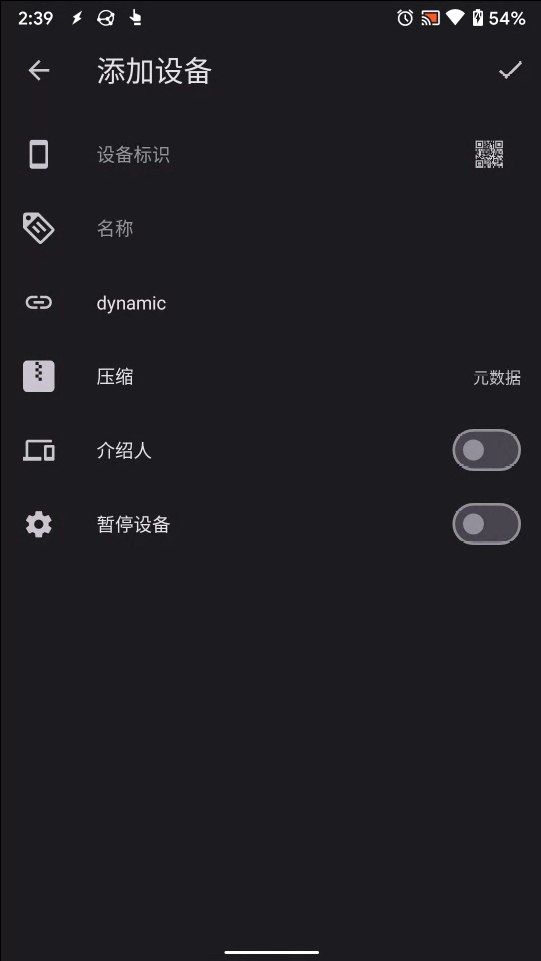
回到 http://server.ipaddress:8384/ 登录,点击识别的设备标识,通过手机扫码或者直接输入完整设备标识字符串进行配对
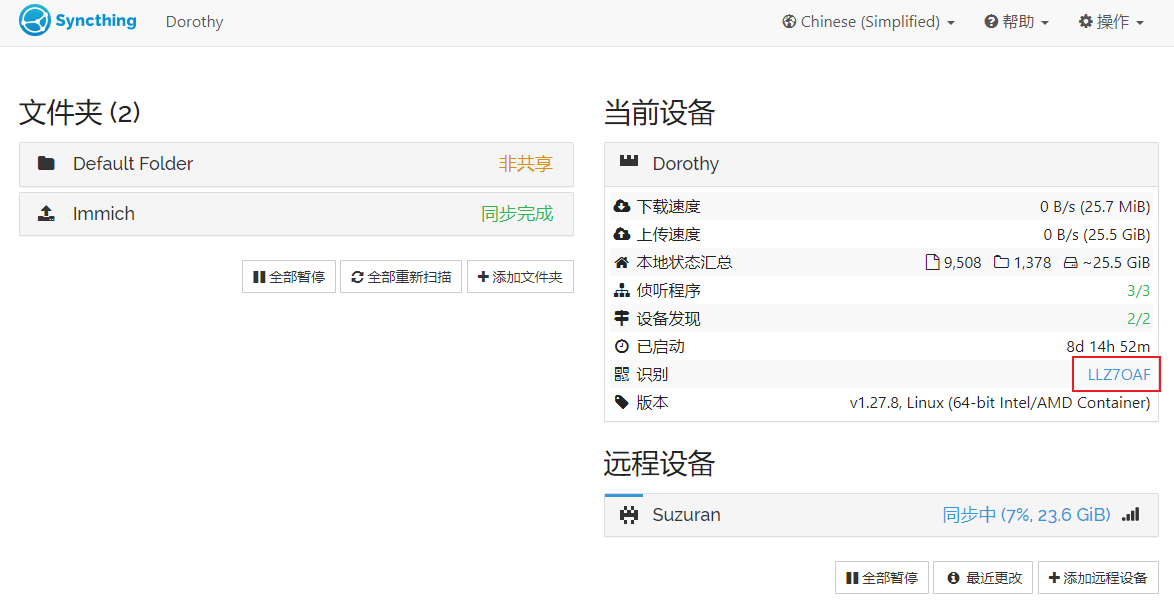
然后网页端会出现配对许可的提示,同意即可。
接着编辑之前共享的目录,共享给配对的设备。
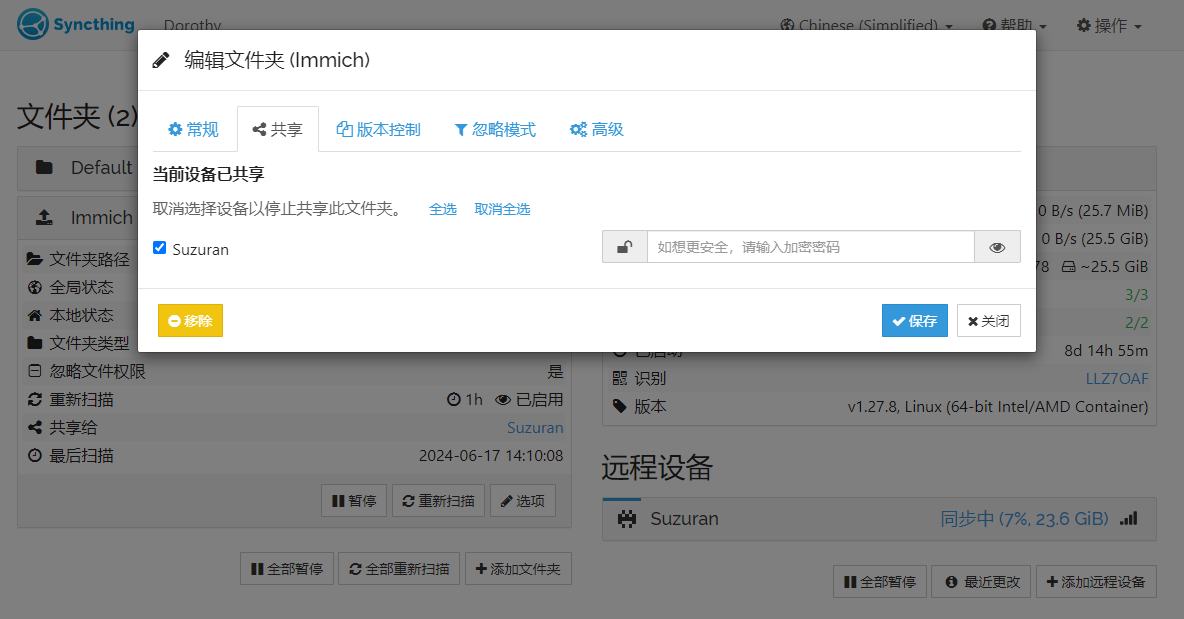
回到手机,同意接收共享,将目录选为照相机的默认目录 /storage/emulated/0/DCIM/Camera,目录种类更改为仅接收。
这样就实现了 Immich 从 NAS 往 Pixel 的单向同步,之后在 Pixel 上清除本地缓存时也不会导致 NAS 上的文件被同步删除,Pixel 也会自动将同步收到的照片上传至 Google Photos。
配置 Tasker
为了避免手机存储满了之后无法继续同步文件,需要定期运行相册 APP 释放空间,这里就可以使用 Tasker 来完成。
主要的操作一共三种:
+/任务/等待+/程序/启动应用/结束应用+/插件/TouchTask/Actions
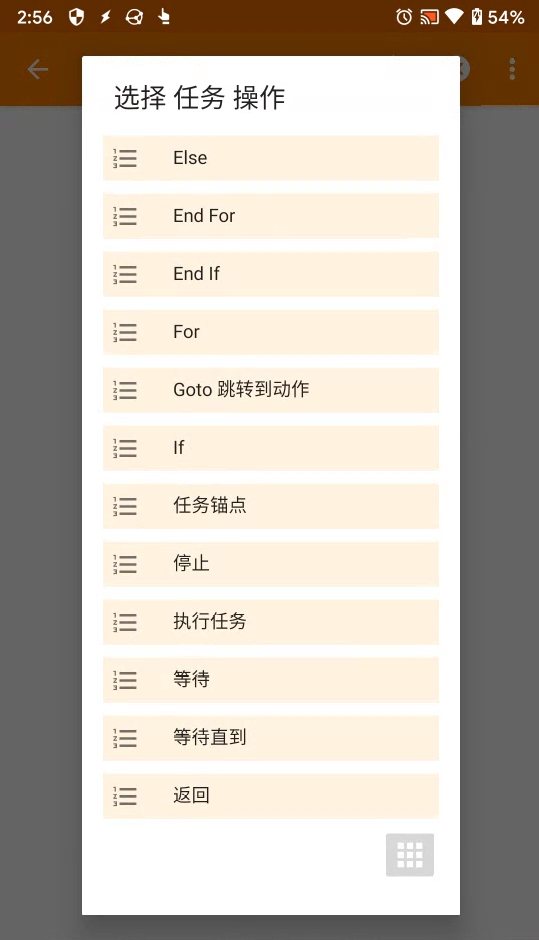
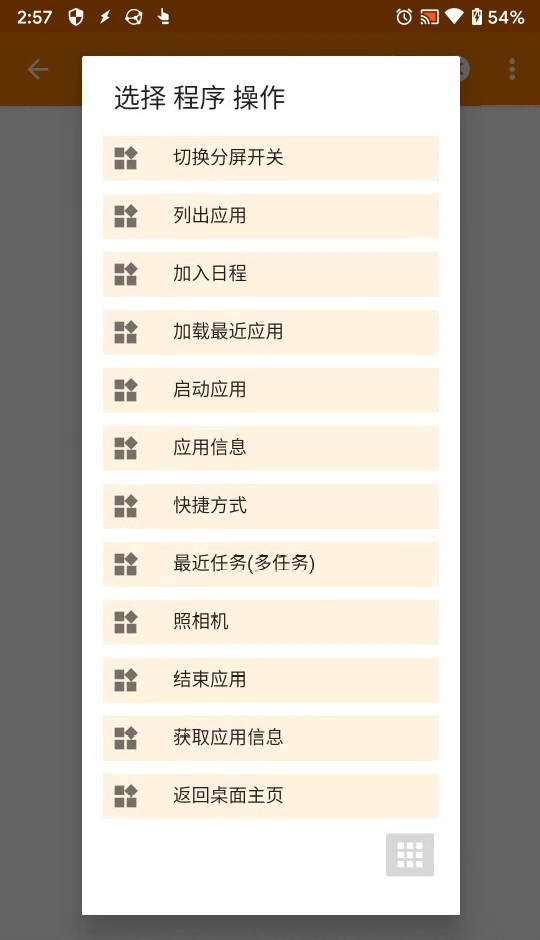
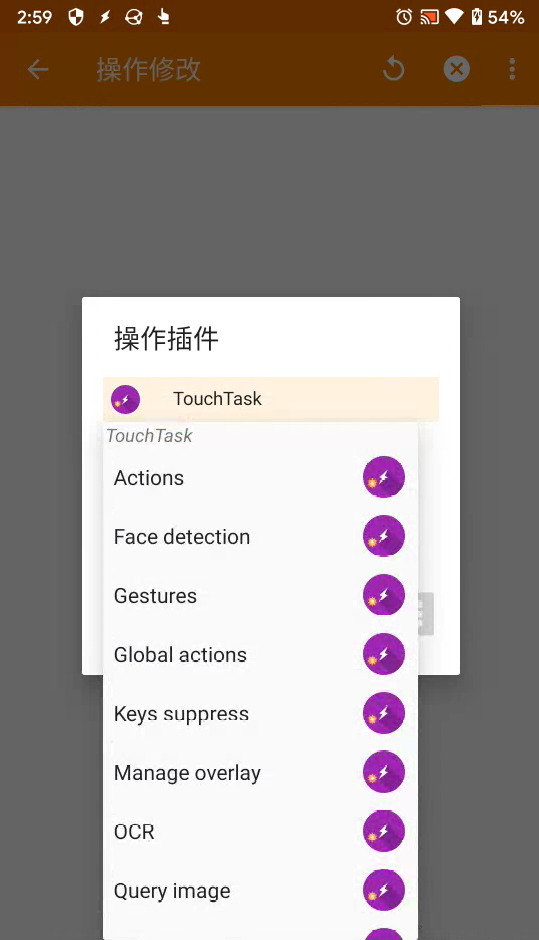
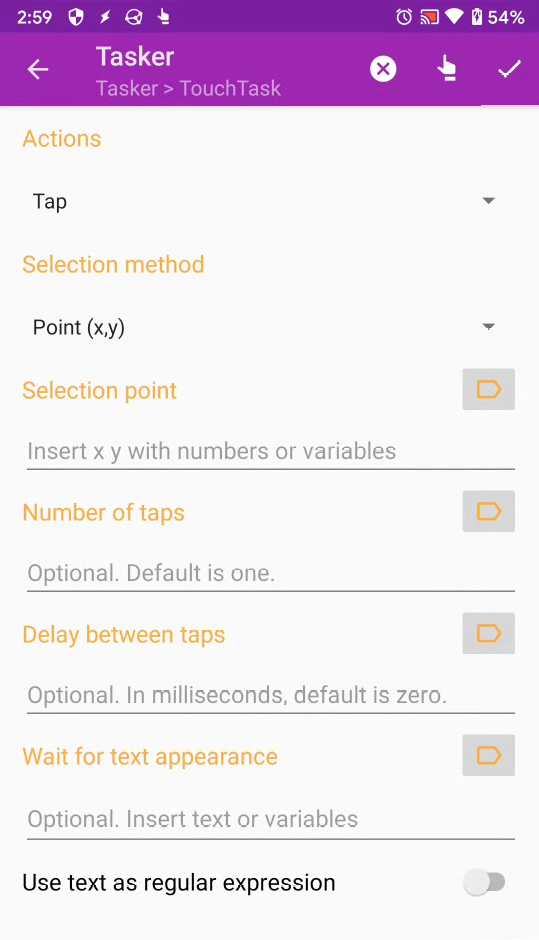
屏幕点击操作需要的坐标数据可以通过打开开发者选项/输入/指针位置来获取
然后按照
等待/结束相册/启动相册/等待/点击头像/释放空间/确定释放/等待/启动Tasker(回前台)
的逻辑添加操作步骤即可
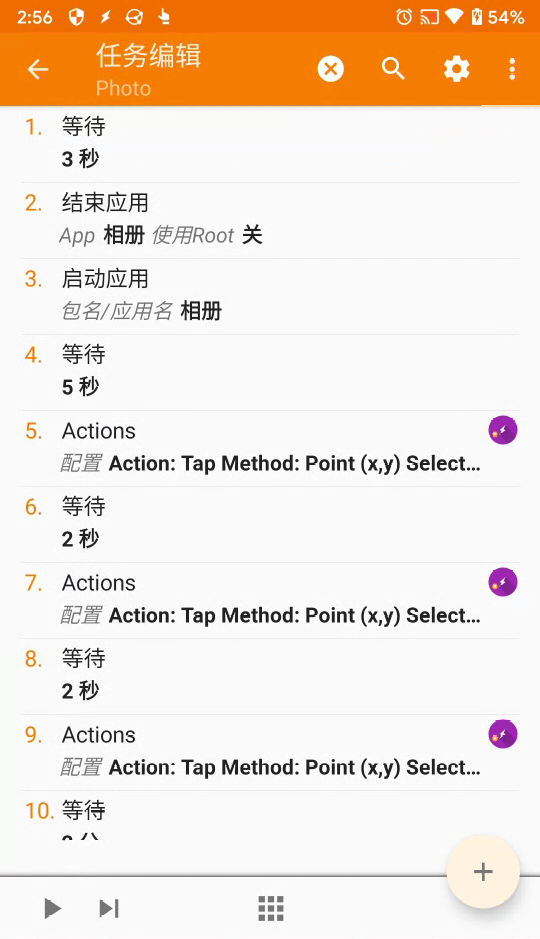
之后添加配置文件,让任务定时执行
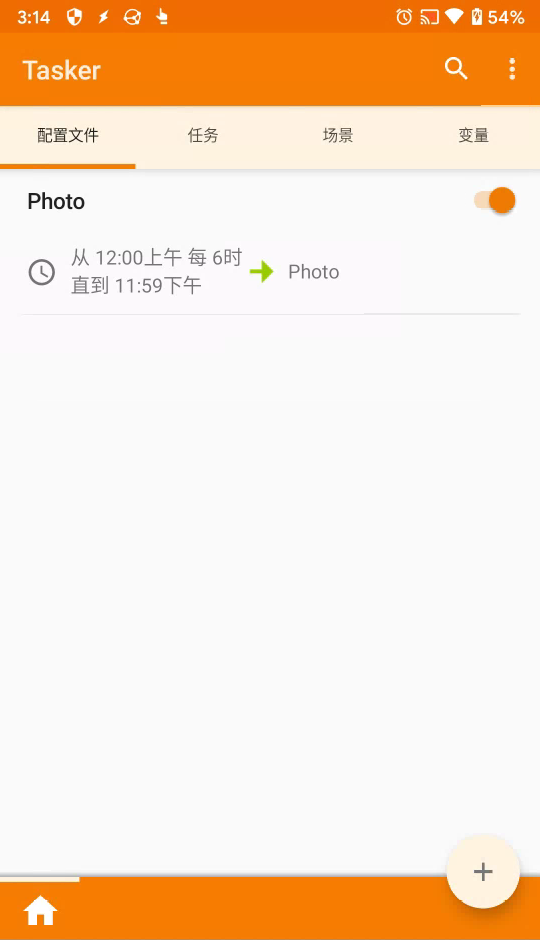
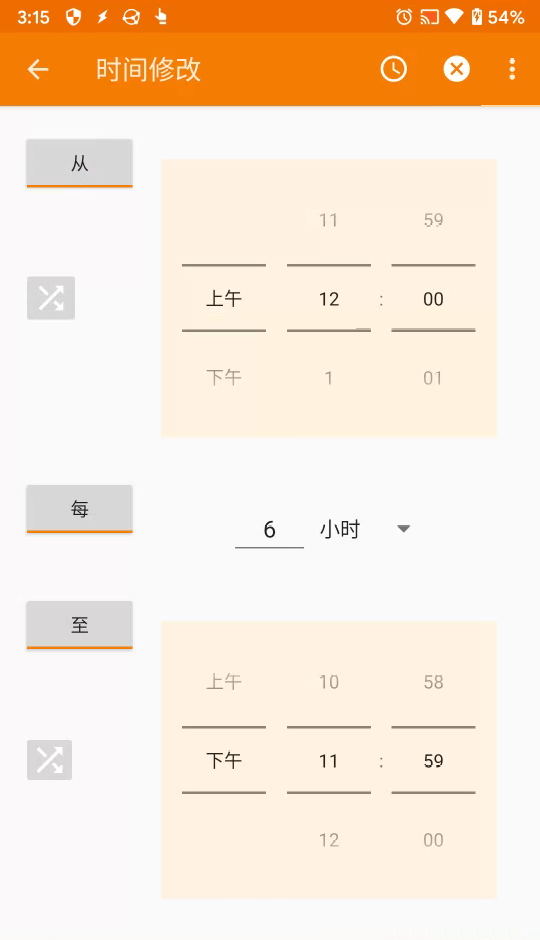
FakeStandby
为了不需要 Root 权限,Pixel 设置了不锁屏,但保持亮屏一是容易造成烧屏,二是造成无意义的耗电,为此可以安装 FakeStandby 这款应用,通过显示黑屏实现伪锁屏待机。
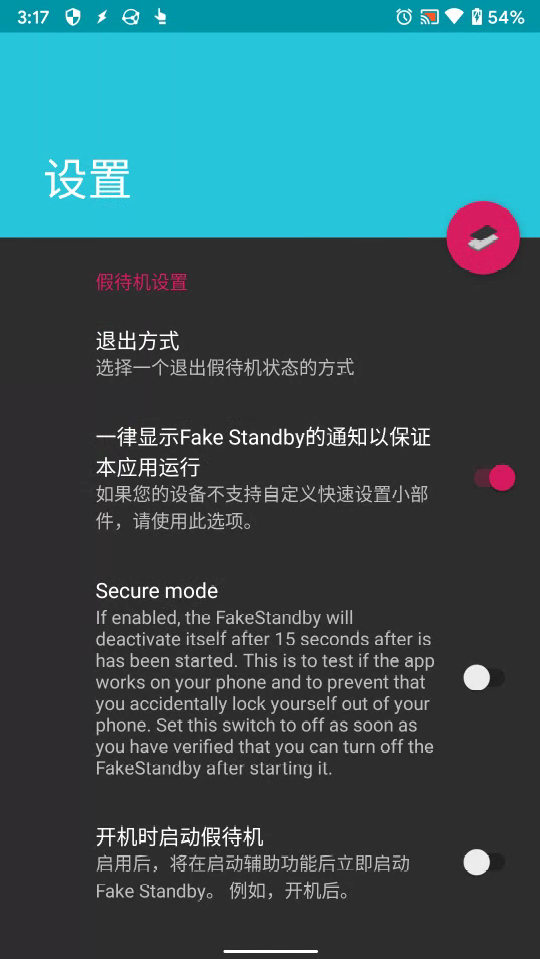
导入 Google Photos
最后,对于已经在 Google 相册中的照片,可以通过 Google 导出服务和 immich-go 工具便捷的导入 Immich。
访问 https://takeout.google.com/settings/takeout/custom/photos
在要包含的数据中选择 Google 相册,继续,然后再目标位置选择添加到 OneDrive,文件类型选择.zip,大小选择50GB。
视具体网络情况,选择通过 OneDrive 可以直连下载,节约大量的代理流量。
网页端登录 Immich,点击头像/账号设定/API Keys/新API Key,复制下 Key 字符串。
Google 导出结束后,下载immich-go,将解压的 exe 文件和 Google 导出的 zip 放在同一目录中,打开命令行 cd 到此目录并执行
.\immich-go.exe -server=http://immich.ipaddress:2283 -key=API_KEY_STRING upload -google-photos takeout-*.zip
即可将过去的相册内容导入至 Immich。
EOF
Google 目前的政策只有初代 Pixel 能够上传原始画质享有无限空间,后代的 Pixel 也只有最早的几代能够上传省空间画质且享有无限空间。
目前闲鱼 2~300 收一个初代 Pixel 还是合算的,不过哪天 Pixel 电池顶不住了,是换电池还是换机,亦或者直接抛弃 Google 相册,就见仁见智了。